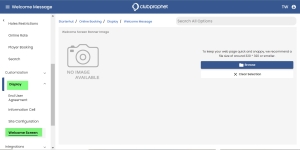Welcome Screen
To navigate to the Welcome Screen and add an image to your Sign In page, do the following:
-
Go to the Online Options site and log in as an admin or with the proper permissions.
-
From the Main menu, go to Starterhut | Online Booking | Display | Welcome Screen. The Welcome Message screen displays.
-
Select the Browser button to select a file which needs to be 320x320 or smaller. After it is selected the Browser button becomes the Upload button and the image displays to the left.
-
Select the Upload button. The image is uploaded and is available on your Sign In page immediately.
To change the welcome banner and text
-
Start in the Welcome screen of Display.
-
Select Welcome Message.
-
In the Welcome Screen Banner Image section, select the Browse button to the right. An Open window displays.
-
Navigate to the location of your new banner image and double-click it. The image displays in the area and the Browse button changes to Upload.
-
Select the Upload button. The image is now displayed on your Welcome screen.
Note: To learn how to change the language for the site, click here>>
To change the welcome screen content
-
In the Welcome Screen Content area in the large text field below the toolbar, enter the desired message that your customers will see when they log in.
-
You can use the formatting tools at the top of the text field, for example, you can change the font color and size.
-
You can add an image by selecting the Image icon
 , and entering a URL to the location of an image that you want to use.
, and entering a URL to the location of an image that you want to use. -
You can preview what the screen looks like by selecting the Preview icon
 .
. -
Click Save for either or both of the above changes you made.
-
Select Browse, navigate to your icon on your PC’s hard drive, select Open. The Browse button displays as Upload.